While using your printer, you might get an error message saying that your “Printer driver is unavailable”. What would you do in such a circumstance? The error “Printer driver is unavailable” means that the driver installed against your printer is either not compatible or outdated. Additionally, it could imply that the driver is damaged and the computer is unable to recognize it.
So what should you do if you run into this specific issue? In this article, you’ll discover.
Table of Contents
What Is Printer Driver?
Before diving into the fixes for the “Printer driver is unavailable” error, it’s worth noting what exactly a printer driver is. Small software known as a printer driver makes it possible for your printer and operating system to communicate.
The printer driver establishes a connection between the operating system and your printer so that the former can read and comprehend the capabilities and hardware requirements of the latter. Additionally, it decodes print instructions into a dialect that the printer can understand. No printing, scanning, or copying task is possible without it.
The majority of printers, particularly the most recent ones, have dedicated drivers for Windows 10. To make the most of each printer it is paired with, each driver is enhanced. Therefore, if the incorrect driver was installed or the correct driver was incorrectly configured, the PC might not detect the printer.
However, some printer models can work with the standard printer drivers that come with Windows 10. If for some reason the printer-specific driver cannot be used, this gives you an additional choice. Even though a generic driver is probably not going to perform as well as a dedicated one, it is still preferable to nothing.
What Causes The “Printer Driver Is Unavailable” On Windows?
The infamous “Printer driver is unavailable” error is a common problem that many Customers using Windows 10 encounter. The printer will not print anything, and you see this error message displayed by the device status: “Unavailable driver”
This problem on your computer could be caused by a number of different things. Fortunately, most of the potential causes are simple to fix and don’t even require you to touch your printer, much less buy a new one! Here are some things that may lead to the printer driver problem on Windows 10:
- Your printer’s driver is missing or was never installed correctly
- Your printer’s driver is corrupted
- Your printer’s driver isn’t compatible with your system
- Your printer’s driver is not up-to-date
- A new Windows Update needs to be installed
- Windows 10 system bug
How To Fix The “Printer Driver Is Unavailable” On Windows?
Apply A Windows Update
The printer driver might stop working due to an out-of-date operating system. You should make an effort to use the most recent updates as soon as they become available because of this. In addition to resolving your immediate issue, doing this may also resolve hidden problems.
Here’s how to run Windows Update:
- Launch the Start menu by pressing the Windows key on your keyboard.
- The Settings app can be accessed by clicking the Gear icon in the left side pane.
- Go to Update & Security > Windows Update once you are in Settings.
- Click the “Check for updates” button.
- Reboot Windows after it has downloaded and installed all available updates.
The quickest way to potentially fix the error in question and get your printer working again is by following this step. If the problem has been resolved, you can run a test job.
Update The Printer Driver Automatically
Your major hardware drivers require regular updates, just like Windows does. If you haven’t updated your printer driver in a while and are getting the driver unavailable error, you may want to do so right away. The current printer driver may simply be out of date and ineffective.
Even a driver that typically performs well can develop problems. It’s possible that a recent Windows upgrade rendered it incompatible with the current OS. In any case, automatic driver updates can fix your issue.
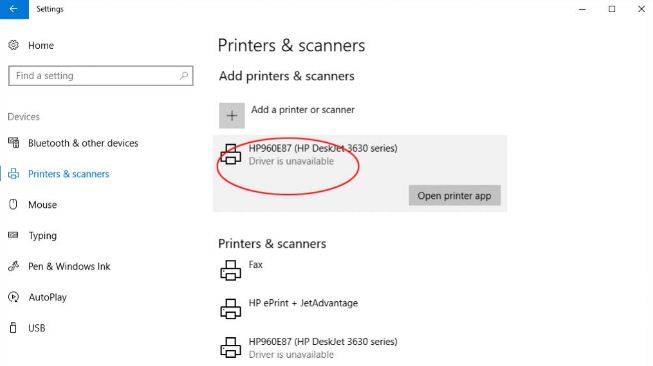
Normally, this goes smoothly, but if you haven’t updated drivers before, it might get tricky. Installing the incorrect driver could make things more difficult. Therefore, it is advised to update drivers using specialized software.
Reconnect The Printer Device
Sometimes a complete printer reconnect will take care of this annoying problem. This entails taking the device out of your system, unplugging it, and then plugging it back in. It’s possible that doing this will resolve any possible driver problems and enable printing once more.
Here’s what you need to do to fully disconnect your printer, and then use the clean slate to reconnect it again:
- Press the Windows + S keys on your keyboard to bring up the Search interface. Type in the words Control Panel and launch the matching application from the search results.
- Click on View devices and printers. If you can’t see this option, make sure that your view mode is set to Category.
- Right-click on the printer you’re having trouble with, and select Remove the device from the context menu.
- Click Yes if you’re prompted by The User Account Control (UAC) window.
- Unplug the device from the computer after removing it from your system. Wait for Windows 10 to finish installing for about two to three minutes before reconnecting the device.
Try the printer to see if it functions as intended after finishing these steps. Change to a different approach if it doesn’t work!
Install Your Printer Driver Manually
You must manually locate the most recent drivers for your printer if Windows 10 is unable to do so. To accomplish this, first, verify the brand and name of the device that is your printer. Following the steps below will allow you to manually install the most recent, functional drivers after determining the model of your printer.
- The model and maker of your printer should be known. Check the physical machine for any stickers, or head to Control Panel > Hardware and Sound > Devices and Printers to find your exact model.
- Note the name, brand, and version of your printer, if applicable. Find the driver download page on the manufacturer’s website by going there next.
- Look for the most recent drivers that are compatible with your system and printer. Make sure to select the 32-bit or 64-bit version depending on the operating system you’re using!
- After downloading the correct driver, locate it in your Downloads folder and run the installer. Optionally, you can right-click on the installer and choose Run as administrator from the context menu if you have an administrator account.
- Check to see if the printer is operating as intended after installing the driver and restarting your computer.
Install The Generic Printer Driver
Users claim that installing the default printer driver for Windows 10 resolves this annoying error. Your computer can now use the printer again thanks to this driver, which is designed to work with the majority of printers.
- Press the Windows + X keys on your keyboard and click on the Device Manager option from the WinX menu.
- Expand the Printers menu by clicking on the arrow next to it. Right-click on your printer listed in the menu, and then choose Update Driver.
- Select Browse my computer for drivers from the options. You’ll be automatically transferred to the following section.
- Click on the Let me pick from a list of available drivers on my computer button. The drivers that are compatible with your printer are listed here.
- Click on the Generic software device option, and then click on After that, Windows 10 will install the generic drivers for your printer, which might fix any problems with it being unable to print due to a missing driver.
Final Thoughts
There you have it! We hope our tips and tricks on how to fix the “Printer driver is unavailable” error helped. You ought to be able to print on your Windows 10 device once more at this point. Updating, reinstalling, or replacing your printer driver is likely to solve the “Printer driver is unavailable” error.


