When using the camera with Omegle, many users reported that they receive a pop-up error message saying “Omegle error with camera: requested device not found”. We look at the top 4 solutions after examining numerous reports about the camera Omegle error.
Table of Contents
Why Are You Could Not Start Video Source?
By examining a variety of user reports and the common repair techniques employed to either resolve or get around this specific problem, we looked into this issue in more detail. Based on our investigations, there are several potential culprits that might end up triggering this particular issue:
- Google policy change – Recently, Chrome changed its rules and now only permits webcam and microphone use over HTTPS, which Omegle doesn’t always do. Using a different browser in this situation is the only way to get around the problem.
- Another program is using the camera – The webcam being used by another program could also cause this problem. By locating the offender and preventing him from using the camera, you will be able to fix the problem in this situation.
- Outdated browser – The problem can occasionally arise with severely out-of-date browser builds. Numerous users who were impacted have said that the problem was fixed after they updated to the newest version of their browser.
- Corrupted browser cookies – The restricted functionality of Omegle may also be caused by cookies. The problem can be solved in this case by deleting them from the browser or by using third-party software to do it automatically.
This article will give you a number of troubleshooting steps if you are currently trying to fix the same problem but have been unsuccessful. You’ll find a few techniques listed below that other user in a comparable situation have used to fix Omegle’s camera problems. Each potential solution listed below has been endorsed as working by at least one user.
How Do You Fix Omegle Could Not Start Audio Source?
Since the guides below are organized by effectiveness and severity, we advise you to follow the methods in the order that they are presented for the best results. Regardless of who the culprit is who ultimately causes the problem, one of the fixes should resolve it.
Method 1: Close Other Programs That Are Using the Camera
It’s also possible that Omegle’s camera isn’t functioning because another application is using it right now. If this happens, your browser won’t be able to request permission to use the camera for Omegle because another app is already using it. A number of affected users have reported that the problem was fixed after they shut down another program that was utilizing the webcam functionality. Usually, integrated webcams are reported to work well for this.
The most frequently cited offenders in this particular case are Viber, Google Hangouts, Whatsapp Web, Skype, and Messenger (UWP version).
It’s a good idea to disable the permissions for all of them (just to make sure that one of them is the culprit) if you can’t figure out which application is using the camera.
Here’s a quick guide on disabling apps permissions to the camera:
Press the Windows key + R to open up a Run dialog box. Then, type ” ms-settings:privacy-webcam” and press Enter to open up the Camera tab of the Settings app.
Once you get to the Camera tab, scroll down to the Choose which apps can access your camera tab. When you get there, set each toggle to off until no UWP (Universal Windows Platform) application is permitted to access your Camera.
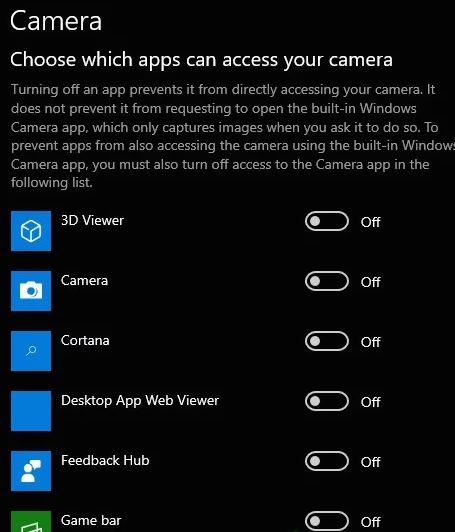
Open the Omegle web app once more to see if the issue has been fixed after disabling all camera permissions.
Note: If the problem is resolved but none of the apps are allowed to use the application, gradually enable each one again until you identify the offending program.
Open Omegle and try using the webcam to see if the problem has been fixed after closing the application that was using it.
If this fix is not applicable to your current situation or it didn’t allow you to resolve the “Error with the camera: Requested device not found”, move down to the next method below.
Method 2: Updating Browser to the Latest Version
In order to keep up with the new technology, Omegle had to go through some changes that had an impact on how well it worked with some browsers. This being the case, it’s entirely possible that the reason you’re having this particular problem is that you’re using an outdated browser that isn’t yet capable of supporting Omegle.
The good news is that Omegle’s webcam usage is now supported by all popular browsers. After updating to the newest version of their browser, a number of affected users have reported that they were able to fix the problem.
Note: Follow the instructions below if you’re using Internet Explorer or Windows Edge, as these two browsers will update themselves through Windows Update if you’re using either of those.
To update three of the most popular browsers—Chrome, Firefox, and Opera—to the most recent version, see the three separate guides listed below. Choose the direction that best fits your circumstances.
Updating Chrome to the Latest Version
- Click the action button in the top-right corner of Chrome after opening it.
- Then, from the newly appeared menu, go to Help > About Google Chrome.
- Inside the next screen, wait until the scan is complete, then click on Update Google Chrome if a new version is discovered.
- Restart your browser after the update has been installed to check that Omegle is operating normally.
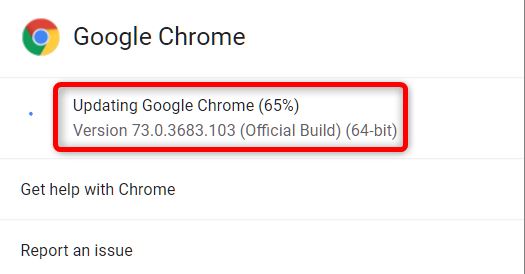
Updating Firefox to the Latest Version
- The action button is located in the top-right corner of Firefox. Next, click on Help and select About Firefox from the newly appeared side menu.
- Inside the About Mozilla Firefox window, click on Restart to update Firefox. Following that, watch for the procedure to finish. If you’re prompted by the UAC (User Account Control) prompt, click on Yes to grant admin privileges.
- Check Omegle to see if the problem has been fixed after restarting your browser.
Updating Opera to the Latest Version
- In the top-left corner of the screen, select the Opera icon. Then, click on the Update & Recovery tab.
- Wait while Opera looks for an updated version. If a new build is discovered, the download will start immediately. Wait until the procedure is complete.
- Once the update is downloaded, click on Update now and wait until the process is complete.
- Your computer will restart after the update has been installed, installing the new version. Open Omegle after updating your browser to see if the problem has been fixed.
Method 3: Cleaning Your Browser’s Cookies
Alternatively, it’s possible that a single broken cookie is preventing you from using your computer’s camera on Omegle. Other affected users have reported that the problem was fixed after they cleared their browser’s cookies.
There is one utility that can instantly delete the cookies no matter which browser you’re using, although the process of doing so will vary from browser to browser.
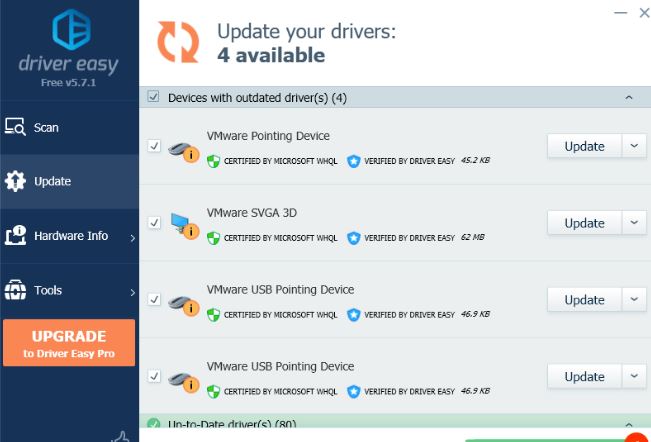
Note: You can always manually delete the cookies from your browser’s settings if you don’t want to install a third-party utility. However, the procedures for doing this vary depending on the browser.
Here’s a quick guide on installing & using Ccleaner to remove browser cookies and resolve the Omegle camera issue:
- Install the free version of Ccleaner from a download link by going to this link (here).
- Double-click the installation executable after it has been set up to begin the software installation process.
- Open Ccleaner once the installation is finished. Then, from the main interface, click on Custom clean from the vertical menu on the left.
- Next, check the Applications tab and uncheck everything aside from the items related to your browser. For instance, Opera is the browser in our case that has the problem.
- At the next prompt, click Continue to start the cleanup process.
- Close Ccleaner after the procedure is finished, then open the browser that was giving Omegle problems to see if the problem has been fixed.
If the same camera issue is occurring (“Error with camera: Requested device not found”), move down to the next method below.
Method 4: Using a Different Browser (Chrome Only)
This specific problem may arise if you’re using Chrome as a result of a change in Google policy. The tech giant made the decision to prohibit Flash plugins from using some built-in browser features, including the webcam and microphone, a while back.
By switching to a different browser, a number of impacted users claimed they were able to solve the problem. Users who have switched to another browser frequently recommend Internet Explorer and Firefox as alternatives.
Do you know how to deal with the error with the camera: could not start the video source?

